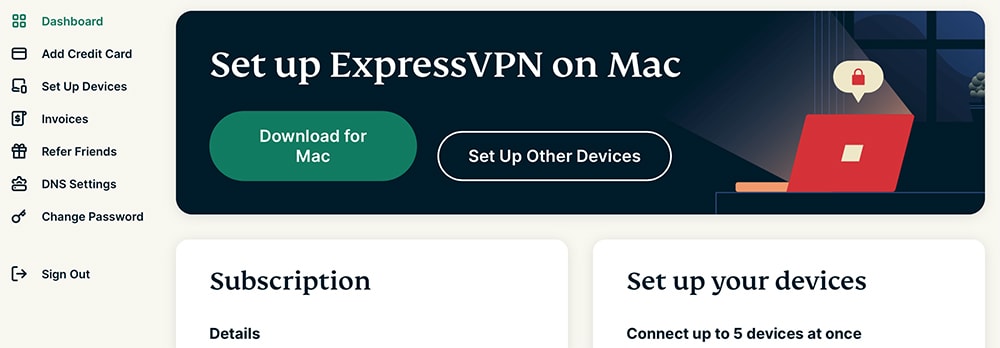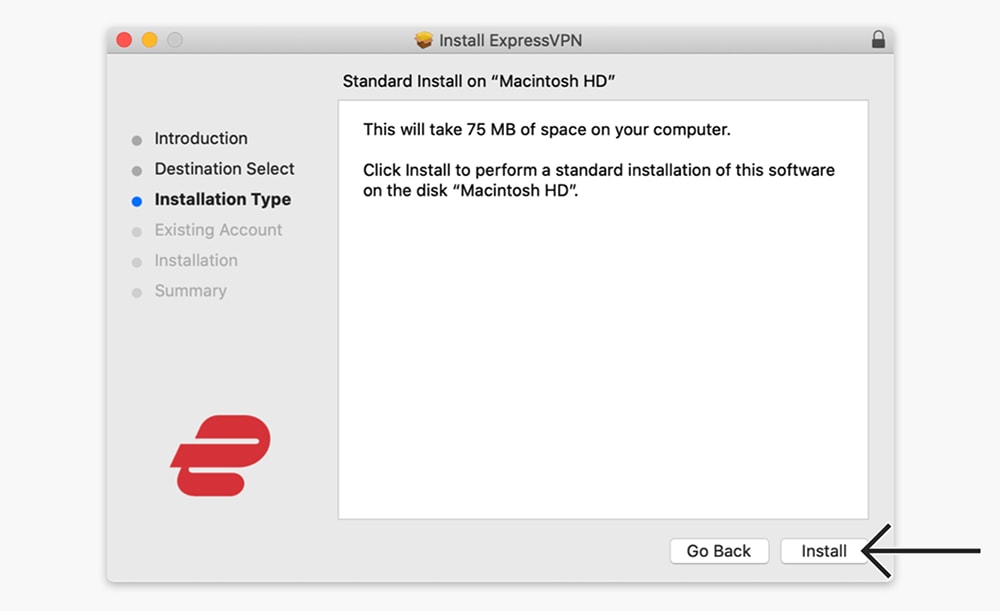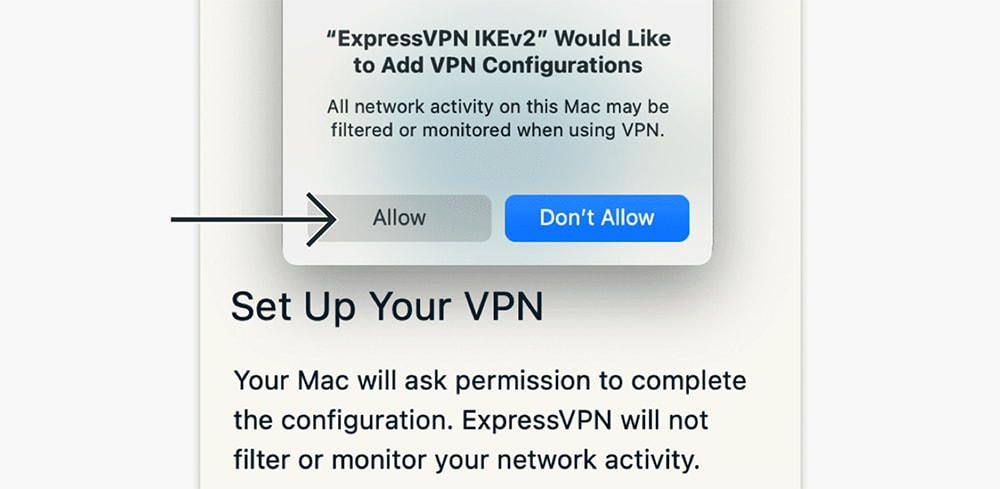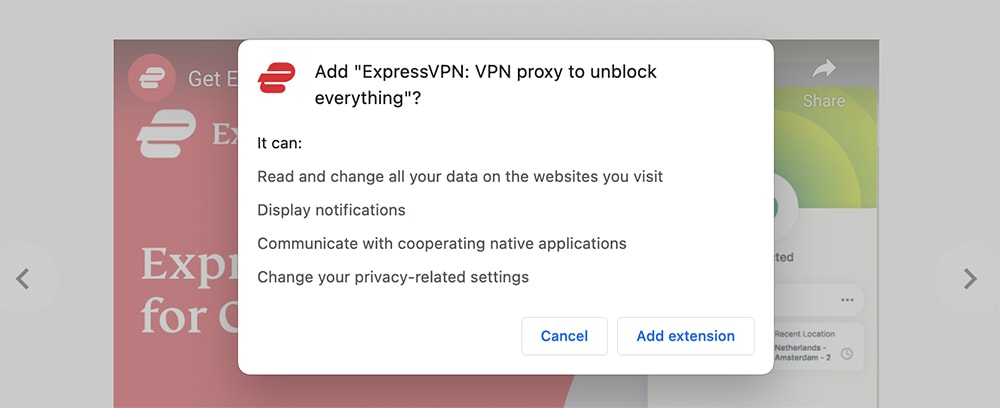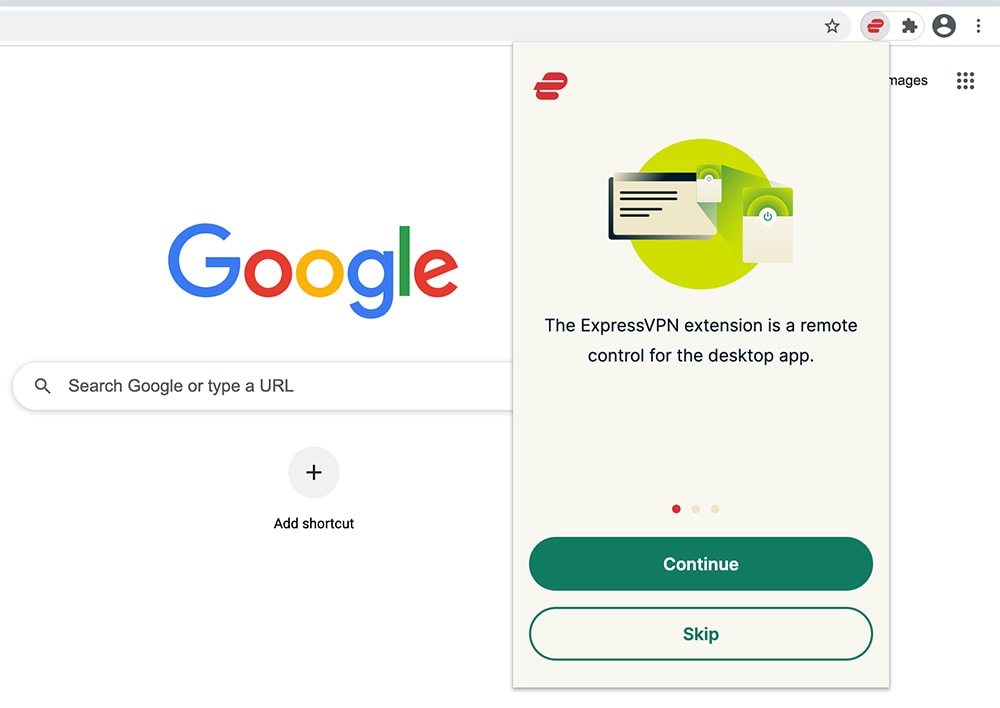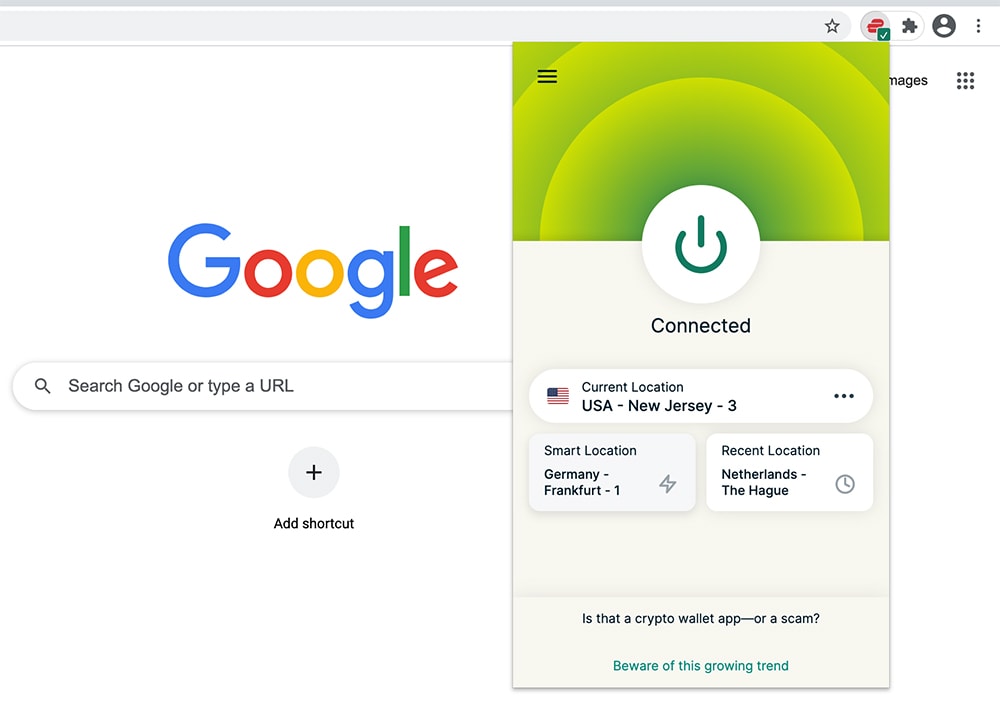How to Download, Install & Use ExpressVPN on Chrome
3 min readWhen it comes to VPN extensions for Chrome, ExpressVPN works a bit differently. However, there’s nothing to worry about, as we’ll show you how to set-up and use ExpressVPN on your Chrome browser (as a VPN extension). Here’s all you need to know.
1. To get started, visit ExpressVPN’s sign-up page.
2. Then, click on any of the green-colored ‘Get ExpressVPN‘ buttons.
3. Select your subscription plan and fill out the required information.
4. When you pay for the subscription, expect to receive a confirmation email.
5. At this moment, return to ExpressVPN’s website (go to its homepage).
6. Click on ‘My Account‘ and provide your email and password.
7. If asked for a verification code, visit your email inbox and paste it from there.
8. Now, select the ‘Set Up Other Devices‘ button (at the top of that page).
9. Pick ‘Windows,’ ‘Mac,’ or ‘Linux,’ based on your device’s operating system.
10. Right now, ExpressVPN will present an option to download its app.
11. Once you download the installation file, open it and install the software.
12. Then, launch the application and select ‘Sign In.’
13. At this moment, you should copy your ExpressVPN activation code.
14. If asked to install a VPN profile or configuration, go ahead with ‘Yes‘ or ‘Allow.’
15. The VPN will ask you to start it up on system startup. Pick ‘OK‘ or ‘No, Thanks.’
16. Also, pick ‘OK‘ or ‘No, Thanks‘ when asked about anonymous data logging.
17. You should now see ExpressVPN’s home screen. Let’s set it up on Chrome now.
18. Using your Chrome browser, visit ExpressVPN on Chrome’s Web Store.
19. Select the ‘Add to Chrome‘ button and confirm your decision when asked.
20. To access the extension, click on the ‘Extensions‘ button in the top-right corner.
21. Press ‘Continue‘ several times to go through ExpressVPN’s guide.
22. Once again, select if you’d like to allow ExpressVPN to collect anonymous data.
23. If you haven’t logged in to ExpressVPN, you will need to do that now.
24. That’s it – you have now accessed this VPN’s Chrome extension.
25. To connect to the nearest server, press the ON/OFF button (the app will turn green).
26. To end your VPN session, press the ON/OFF button again (the app will turn red).
27. You can pick a server manually by using the button just below the ON/OFF switch.
28. Select any country or server name, and ExpressVPN will connect you automatically.
That would be all for our guide on how to set up ExpressVPN on Chrome. If you have any doubts or questions, we’re here to help – so make sure to post your comment below. And lastly, thank you for reading!