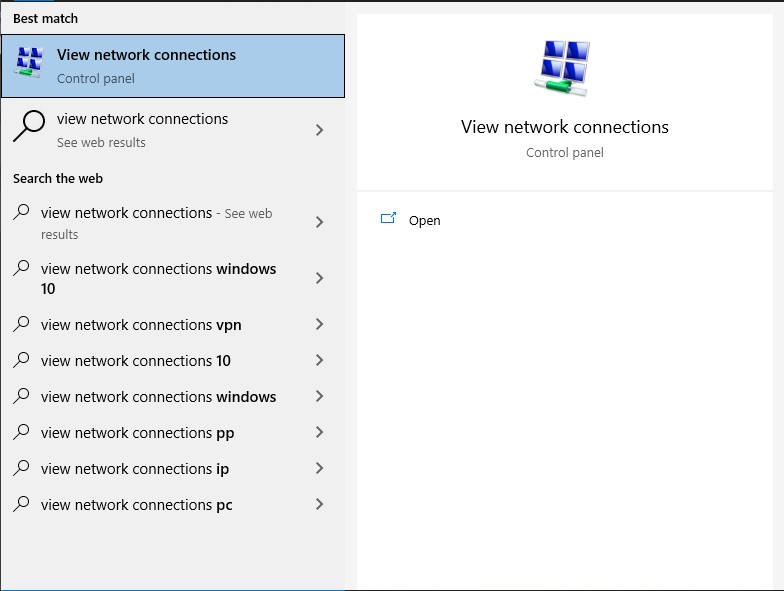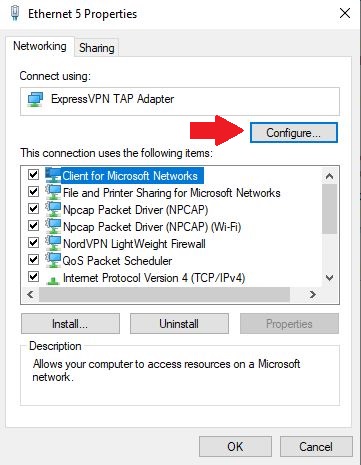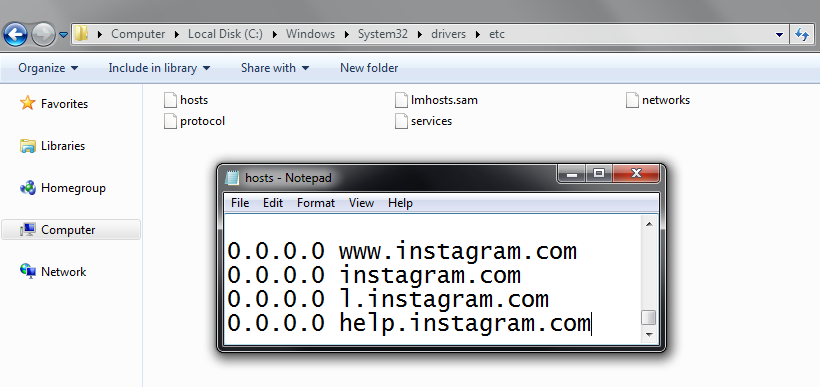Instagram Not Working With VPN? Try These Easy Fixes
6 min readTable of Contents
VPNs are excellent anti-censorship tools, helping you unblock services like Twitter, Facebook, Instagram, and others when restrictive governments decide to pull the plug on free speech. Of course, you may end up with Instagram not working with VPN, even in countries without noticeable censorship problems.
We’ll walk you through several methods to fix the issue and get you back to scrolling through Instagram memes in no time.
How to Fix Instagram Not Working With VPN
Here’s what may be causing Instagram to stop working while using a VPN.
#1 Switch to a Different VPN Server
Instagram and other social media services frequently block VPN IP address ranges, as they often get lumped in with botters and other types of misuse. Do some server hopping, and the issue resolves itself most of the time.
Regardless, we recommend reporting the problem to your VPN provider so they can look into it. You might as well make the service better for yourself and others while you’re at it.
#2 Turn off the VPN’s Ad-blocker
There have been multiple reports (such as this one) of services like Twitter and Instagram not working with VPN. Most of the time, the issue was caused by NordVPN’s CyberSec feature, which blocks some ads, as well as known malware and phishing domains.
Since Instagram and similar services rely on advertising, using VPNs with ad-blocking features may cause these websites to malfunction. As people have pointed out, disabling the feature from the VPN’s app settings should solve the issue.
If you’re using the browser version of Instagram and don’t want to see ads, we recommend the free uBlock Origin extension instead. Note that subscribing to one too many uBlock Origin filter lists may also cause issues with Instagram. Then again, if you run into any trouble, you can always disable the extension.
#3 Change Domain Name System (DNS) Providers
Without getting too technical, the DNS translates website names (such as technadu.com) into an IP address and vice-versa. It makes so you don’t have to remember a long string of numbers just to go to Instagram, YouTube, and so on.
Now, most VPN providers run their own DNS servers to prevent your DNS queries from going through your Internet provider. Otherwise, your ISP would still know which websites you access, despite using a VPN.
Learn more: The Complete Guide to VPN Leaks (What They Are & How to Detect and Stop Them)
Now, your VPN’s DNS servers may have trouble processing queries towards specific Instagram sub-services, thus causing issues with the website as a whole. Use this guide to change your DNS settings and see if that solves things. We recommend using Cloudflare or OpenDNS, as using Google’s DNS servers means all your browsing habits go through Google. They probably have enough of your data as it is.
#4 Use a VPN With Obfuscation
Aside from banning VPN IP ranges, Instagram may also be using other techniques to detect and block VPNs. Using obfuscated servers disguises all your traffic as regular HTTPS traffic – the kind most websites use nowadays. This makes it less likely for Instagram to block you, as even heavily anti-VPN governments like China have trouble dealing with obfuscated traffic.
Read more about the topic and check out our list of VPNs that use obfuscation by clicking the provided link. We recommend ExpressVPN for the best results, as their powerful VPN has no trouble bypassing even the Great Firewall of China.
#5 Set VPN Media Status to “Always Connected”
Windows 10 users have reported problems running Edge and other Microsoft apps while connected to a VPN. If you’re on Windows 10 and Instagram is not working with a VPN, it might be worth following the steps below (no matter which browser you have).
Step 1: Type “view network connections” in the search box near the Start button, and click on the first result.
Step 2: Locate your VPN’s virtual network adapter. It should say the name of your VPN somewhere in the description – in our case, it’s ExpressVPN. Right-click on it and click Properties. Click “Yes” on any UAC notification you get from Windows 10.
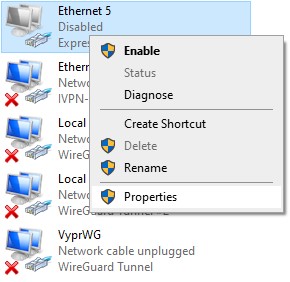
Step 3: In the small window that pops up, click on “Configure…“.
Step 4: Click on the Advanced tab, then under “Property,” click Media Status. Next, click on the drop-down option to the right and select Always Connected.
Check to see if Instagram works while your VPN connection is active. If not, move on to the next step.
#6 Modify the Hosts File (Mac and Windows)
The Hosts file can be used to block websites at the system level, so they can’t be accessed even with a VPN. Note that making changes to this file requires administrator privileges.
Here’s what you need to do to unblock Instagram from the Hosts file.
How to Change Hosts File on Windows 10
- Go to C:WindowsSystem32driversetc.
- Double-click the “hosts” file and open it with Notepad.
- Find and delete any lines that mention instagram – for example, 0.0.0.0 www.instagram.com.
- Press Ctrl + S on your keyboard to save your changes and exit the file.
How to Change Hosts File on macOS
- Use Spotlight search (the magnifying glass at the top of the screen) to find and open the Terminal app.
- Copy and paste the following line into the Terminal app: sudo nano /private/etc/hosts – or sudo nano /etc/hosts on newer versions of macOS.
- Press return. You will be prompted to enter your password. Do so and proceed to the next step.
- Find any instances of instagram and delete the lines that contain them. Once again, they should look similar to 0.0.0.0 www.instagram.com.
- Press control-o and return on your keyboard to save your changes and exit the editing app by pressing control-x.
You may also need to flush your DNS cache (guide here) along with these changes. Do so even if your Hosts file doesn’t contain any configs related to Instagram, as that may remove some invalid DNS entries preventing you from accessing the service.
Quickfire Solutions for Instagram not Working With VPN
In our experience, the built-in VPN ad-blocker was usually the cause of Instagram not working with VPN. If none of the above solutions worked in your case, don’t give up just yet:
- Test Instagram while connected to the same VPN on a different device. ExpressVPN allows you to connect up to five different devices with a single subscription, so it’s worth trying out.
- If you’re using the browser version, try using the Instagram app instead.
- Make sure your operating system, network drivers, and VPN app are all up to date.
- Using a VPN server located in a different country? Sync your system clock to the same time zone.
- Disable any firewalls or antimalware software to see if they might be the culprit(s).
- If all else fails, reinstall your VPN.
Instagram Still Not Working? Your VPN May Be to Blame
Free VPNs are usually unreliable when it comes to securing your data and unblocking content online. To say that free VPNs aren’t safe is putting it lightly. Not only do you run the risk of infecting your device with malware, but your sensitive data (such as emails, passwords, etc.) may be leaked online in the most extreme cases. For the most part, free VPNs will simply sell your data to advertising networks. Obviously, that’s not ideal either.
We’ve previously covered some of the best VPNs for Facebook, and all of them should work perfectly fine with Instagram as well. Give some of those a shot if your current VPN is failing you and none of the solutions presented above seem to work. All of them have a robust, 30+ days money-back guarantee, so there’s no risk in testing them out.