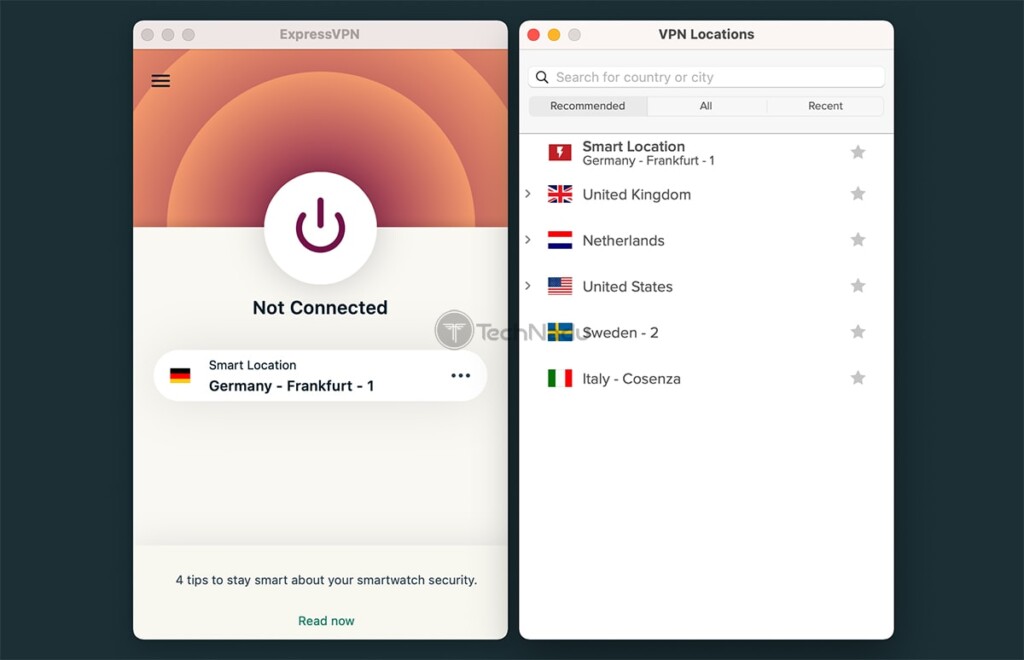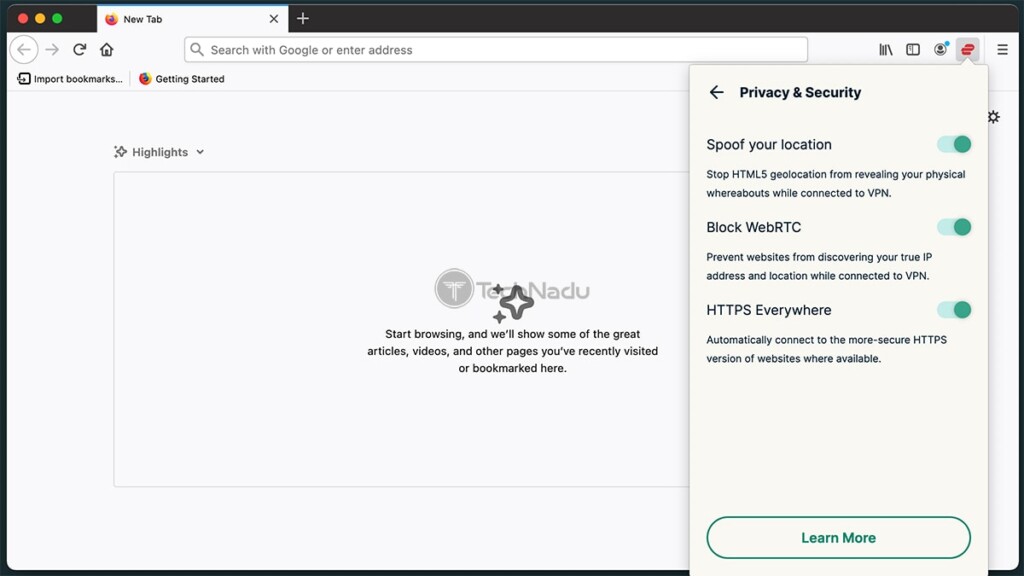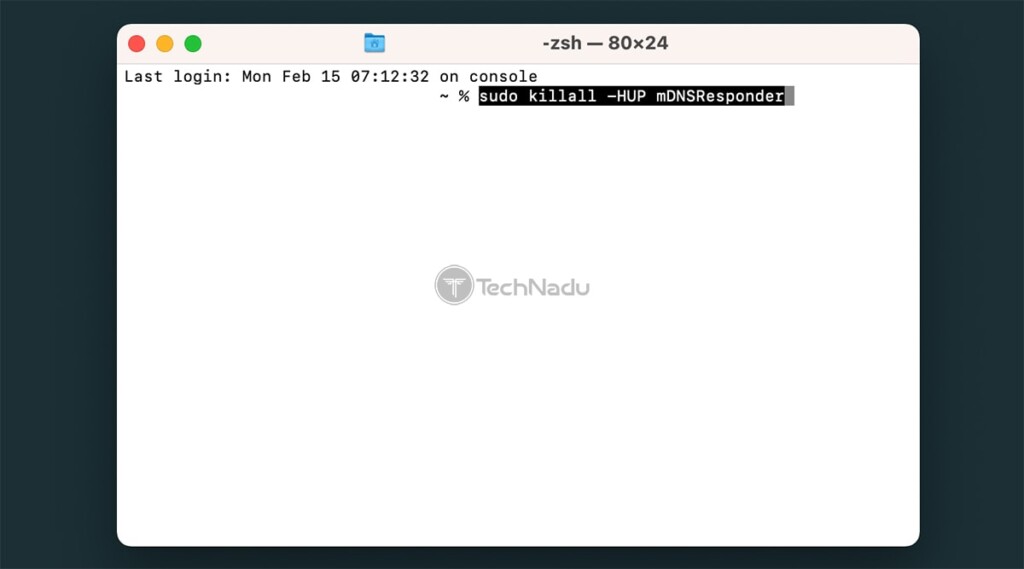Table of Contents
The chances are that you’re using a VPN to bypass an Omegle ban. As you probably know, this one-on-one chat website works by registering your IP (instead of prompting you to register via a username and password). With that said, we understand how frustrating it can be when ExpressVPN doesn’t work with Omegle – which doesn’t happen all that often (luckily).
In terms of Omegle, the trick is to create a secure and leak-free VPN tunnel using ExpressVPN, replacing your IP address with a new one (provided by your VPN). This is a very technical process that might go sideways at times, so let’s talk about how to make ExpressVPN once again work with Omegle.
How to Fix ExpressVPN ‘Error Connecting to Server’ Issues When Using Omegle
After plenty of research, we’ve prepared a series of quick solutions for times when ExpressVPN doesn’t work with Omegle. Without any further ado, let’s jump right in.
1. Try Using a Different ExpressVPN Server
Since Omegle bans IP addresses, you can use a VPN server to replace your IP with a new one. And even though ExpressVPN comes with many servers, you might encounter a banned IP. So, you’ll want to try another option, as explained below.
- Open ExpressVPN and click on the name of the last used server (via the VPN’s home page). Alternatively, you can click on the icon that resembles three little dots.
- This will open ExpressVPN’s list of available servers. Our recommendation is to pick a server in a different country than you did before, connecting to a new group of IP addresses. So, select any server and double-click on its name.
- Wait until you see that ExpressVPN’s connection is active in the background, and then try reconnecting to Omegle.
2. Try Switching to a Different VPN Protocol
It’s true that ExpressVPN offers a range of different VPN protocols. With that said, using a more secure protocol will help you hide your IP more effectively. So, here’s how to fix ‘ExpressVPN not working with Omegle’ issues by picking a different protocol.
- Launch ExpressVPN and click on the ‘hamburger’ button in the top-left corner. Then, select ‘Preferences,’ and a new window will open.
- Make sure to select the ‘Protocol‘ tab. By default, ExpressVPN is set to use an ‘automatic’ protocol, with the application trying to find a suitable protocol for you. However, we recommend switching between OpenVPN, Lightway, IKEv2, and L2TP/IPsec. All four of those will change your IP address differently, so it’s worth trying all of them out.
- Before you switch to a different protocol, disconnect from ExpressVPN. Pick a new protocol, and then try to reconnect. Do the same as you try out other protocols.
3. Use ExpressVPN’s Web Browser Extension
As mentioned earlier, the trick to making ExpressVPN work with Omegle is to create a safe VPN tunnel (without any IP leaks). With that said, you can protect yourself against a broader range of leaks by using ExpressVPN’s Web browser extension, as explained below.
- Know that ExpressVPN’s browser extensions work in a bit different way. With that said, you first need to have this VPN installed on your computer (we’re talking about its native app). So, here’s how to install ExpressVPN on Windows, macOS, and Linux.
- Then, proceed to install ExpressVPN’s extension for Chrome, Edge, and Firefox. You can also use ExpressVPN’s Chrome-based extension with Brave and Vivaldi.
- Now, you’ll want to secure your Web browser against leaks. So, activate ExpressVPN’s extension and click on the ‘hamburger’ button to open the main menu. Select ‘Privacy & Security,’ and then enable ‘Block WebRTC.’
- Finally, connect to a secure server (using ExpressVPN’s extension) and try visiting Omegle once again.
4. Clear Your Web Browser Cache, Cookies & History
Just about every website keeps a log of your recent visits in the form of cookies. So, even if you try using a VPN, these cookies can tell Omegle that you’ve tried visiting the website before, which helps Omegle block your access. With that said, you might think that ExpressVPN doesn’t work with Omegle – but those cookies and your history files could be the culprit.
Our recommendation is to clear your Web browser’s cache, cookies, history, and any other files that might be on your computer. In other words, you should do a full sweep. To help you with this, we’ve produced a helpful guide on how to clear cookies on the most popular browsers, so make sure to take a look.
5. Flush Your Device’s Cached DNS Data
This piece of advice goes hand-in-hand with the segment just above. Your goal here should be to delete any traces of information that might prompt Omegle to block your access. To do a full sweep, we also recommend flushing your computer’s DNS data. In turn, this will reset your Internet connection.
First, we’re going to tell you how to flush DNS data on Windows. For this purpose, we’ll need to use the command prompt, so here’s what you need to do.
- Right-click on the Start menu (bottom-left corner) and choose ‘Command Prompt (Admin).’ You’ll see a couple of similar options here, but it’s crucial to open the command prompt with admin privileges (and we’ll do deeper-level changes).
- Windows might ask you whether to allow this application to make more profound changes, so you need to go with ‘Yes.’ You might also be asked for an admin password, so make sure to type in your credentials.
- Now, type in ‘ipconfig /flushdns‘ and press ‘Enter.’ Then, you have four more commands to input, pressing ‘Enter’ between each of the following commands: ‘ipconfig /registerdns,’ ‘ipconfig /release,’ ‘ip config /renew,’ and ‘netsh winsock reset.’
- Once you go through all five of the previously-mentioned commands, restart your computer. Then, reconnect to ExpressVPN and try reaccessing Omegle.
Of course, we’re sure that some of you use a Mac as well. We don’t want to leave anyone out, so here’s how to flush DNS dana on macOS computers.
- Close your Web browser. Then, navigate to Applications > Utilities > Terminal. Alternatively, you can press COMMAND + SPACE and type in ‘Terminal.’
- Now, you need to use a command to flush DNS data. So, type in the following: ‘sudo killall -HUP mDNSResponder.’ Press ‘Enter,’ input your password, and that’s it!
- If you use an older version of macOS, you’ll want to try other commands, such as ‘sudo dscacheutil -flushcache‘ or ‘sudo discoveryutil mdnsflushcache.’
6. Block Location-Related Services (on Mobile Devices)
Today’s mobile devices are very transparent in the way they let third-party services use your location data. With that said, if ExpressVPN doesn’t work with Omegle on your iOS or Android device, you’ll want to turn off your device’s location settings.
- If you use an iOS device, navigate to Settings > Privacy > Location Services. Using this panel, you can disable ‘Location Services.’ We also recommend clearing your Web browser’s cache before reconnecting to Omegle.
- If you use an Android device, go to Settings > Location. Then, turn off ‘Use Location.’ You should also clear your browser’s cache before revisiting Omegle.
7. Restart Your Router/Modem
And lastly, there’s another way to reconfigure your Internet connection, especially if Omegle shows you an ‘error connecting to server’ message (even while using ExpressVPN). This last piece of advice will instruct you to restart your router/modem.
To help you with this, we’ve produced a dedicated guide on how to reset/restart your router properly. However, there’s one thing to keep in mind. We recommend going with restarting, which won’t return your router to its factory settings (in other words, we don’t recommend you to reset your router in this case).
This is where we conclude our guide. We sincerely hope that we have managed to help you resolve problems with ExpressVPN not working with Omegle. If there’s anything you’d like to say, don’t hesitate to post a comment below. And also – thanks for reading!
- Is This the End of the Crypto Bull Market? - February 26, 2025
- SEC vs. Ripple Lawsuit Takes a Shocking New Turn - February 25, 2025
- Deep Dive: Why U.S. National Debt Has Reached Unprecedented Levels - February 25, 2025