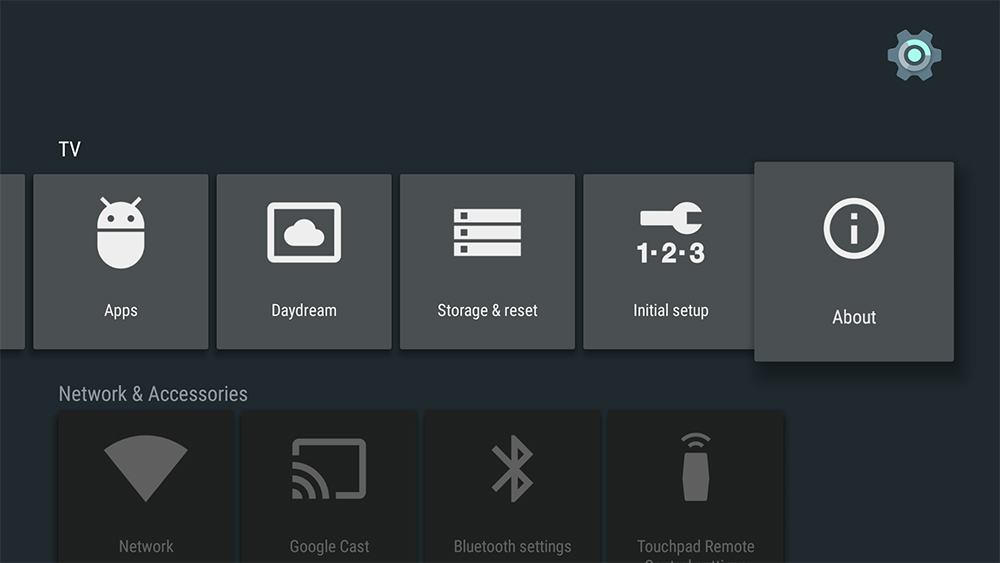Table of Contents
Designed primarily for gamers, Razer Forge TV is an amazing all-in-one device. It acts as a media streaming hub, and it’s powered by Android TV, which means you can install Kodi on your Razer Forge TV in a matter of minutes – and we’ll show you how that is done.
Right off the bat, you need to know that installing Kodi on your Razer Forge TV is done by “sideloading” this application. That means that you won’t find Kodi on the Razer App Store. Instead, you need to download Kodi for Android on your computer and then install it manually on your Razer Forge TV. Don’t worry – we’ll be guiding you through every step of the way.
How to Install Kodi on Razer Forge TV
To make sure you set-up Kodi on your Razer Forge TV and run this application without any issues, you need to go through the following five steps.
Step #1: Install ‘Android Debug Bridge’
First, you need to install ‘Android ADB’ based on the operating system you use on your computer. So, use any of the following links to download the application (to your computer).
If you click on any of the above-placed links, you’ll start a new download automatically. And also, you will get the latest available version of ‘Android ADB.’
Step #2: Enable ‘Developer Options’ & Debugging
Next, you need to enable ‘developer options’ on your Razer Forge TV device, which is crucial when sideloading apps like Kodi. Use the following steps.
- Power on your Razer Forge TV and you’ll see your device’s home screen.
- Then, go to Settings and select ‘About.’
- Once again, scroll down until you see an entry named ‘Build Number.’ Select it – and you’ll need to click several times. Finally, you’ll see a message that says ‘Developer Mode Has Been Unlocked.’
As we told you previously, we need to enable ADB debugging on Razer Forge TV. Then, we’ll use the ADB tool on a computer to execute certain commands. So, keep on going.
- On your Forge TV, go to Settings once again.
- Under ‘Preferences,’ scroll all the way down until you see ‘Developer Options.’
- Now select ‘Debugging.’
- Finally, pick ‘USB/ADB Debugging.’
- Now you’ll need to connect your Razer Forge TV to your computer using a USB cable. Launch the ADB tool and ensure that the connection is active and working.
Step #3: Enable ‘Unknown Sources’ on Your Device
Before we install Kodi on your Razer Forge TV, we need to make sure your device recognizes unknown sources. This is an important prerequisite since Forge TV won’t allow you to install Kodi if you missed doing this.
- Go back to the home screen of your Razer Forge TV, and then go to Settings.
- Select ‘Security.’
- Finally, make sure that the option ‘Unknown Sources‘ is enabled.
Step #4: Download & Install Kodi for Razer Forge TV
Finally, we will show you how to download the Android version of Kodi and then use that installation file on your Razer Forge TV. So, let’s finalize this procedure.
- First, go to Kodi’s official website.
- Find a blue-colored button that says ‘Download‘ in the top-right corner of the screen.
- Scroll down until you see the Android logo. Click on this logo.
- Now, make sure to download the ‘ARMV7A (32BIT)‘ file.
- Make sure your Razer Forge TV is connected to your computer via the USB port.
- Use the ADB tool to make a connection to your Forge TV. Input ‘adb usb‘ in the command line.
- If you see a message that your device is unauthorized, run the ‘adb devices‘ command.
- To finalize the procedure, input ‘adb install <path to Kodi’s file>‘ in the command line. Make sure to use the correct path to where Kodi’s file is downloaded.
Step #5: Troubleshooting
In some cases, you will see that Kodi is missing – even though it’s installed on your Forge TV. If that happens, you’ll need to use the Sideload Launcher.
- First, go to the Google Play Store and search for ‘Sideload Launcher.’
- Once the app is downloaded, reboot your Forge TV.
- Finally, launch this application and you should see Kodi as one of the available applications.
Want to Learn More About Kodi’s Features?
While we have your attention, we’d like to recommend some additional resources. Once you install Kodi on your Razer Forge TV, you’ll want to populate its library and install third-party addons. So, here’s how that is done.
That would be all on how to set-up Kodi on your Razer Forge TV. In case of any questions, don’t hesitate to post a comment below. Enjoy using Kodi, and – thanks for reading!
- Is This the End of the Crypto Bull Market? - February 26, 2025
- SEC vs. Ripple Lawsuit Takes a Shocking New Turn - February 25, 2025
- Deep Dive: Why U.S. National Debt Has Reached Unprecedented Levels - February 25, 2025