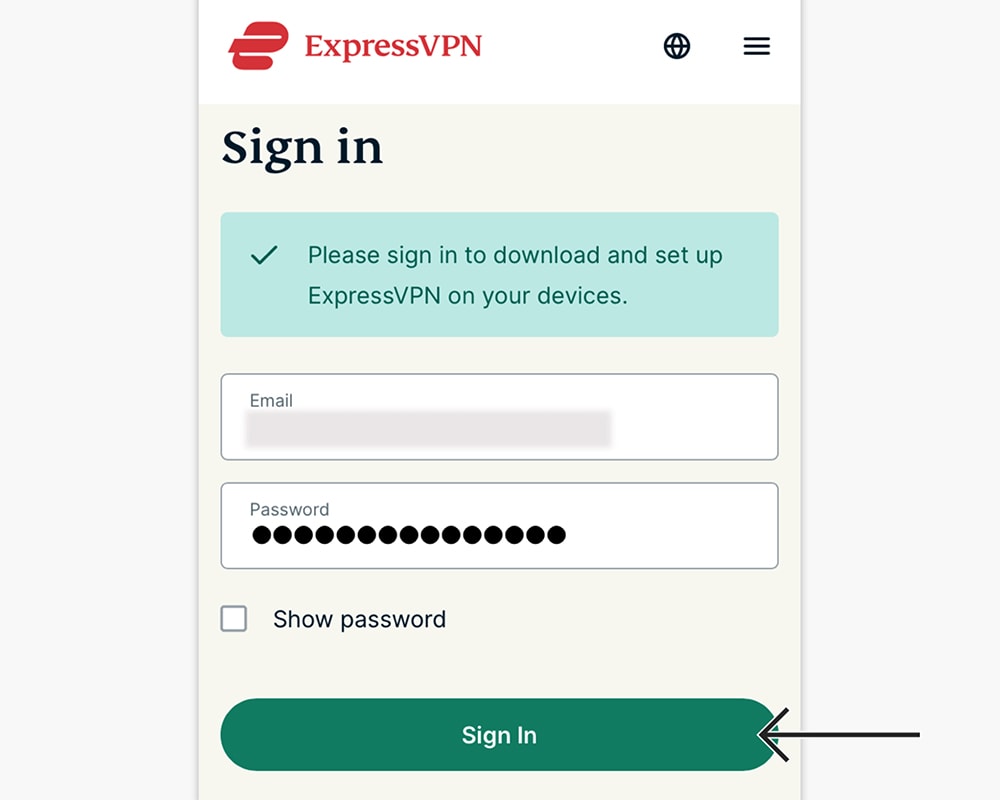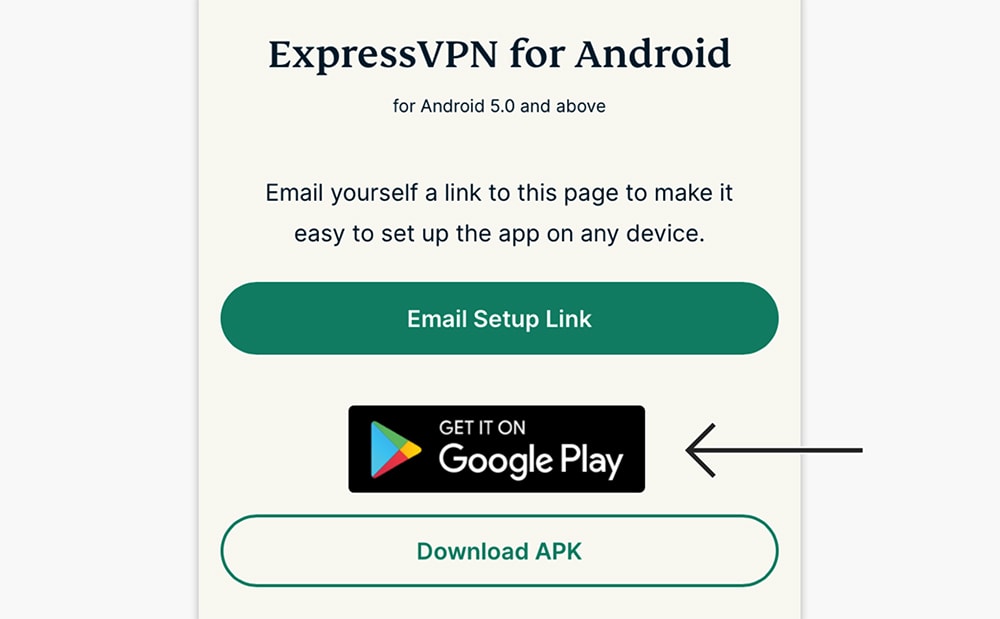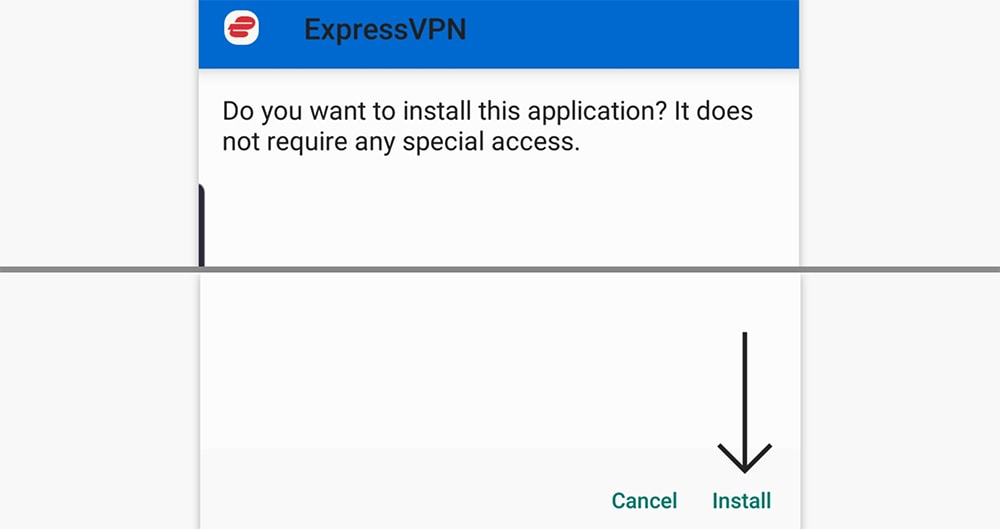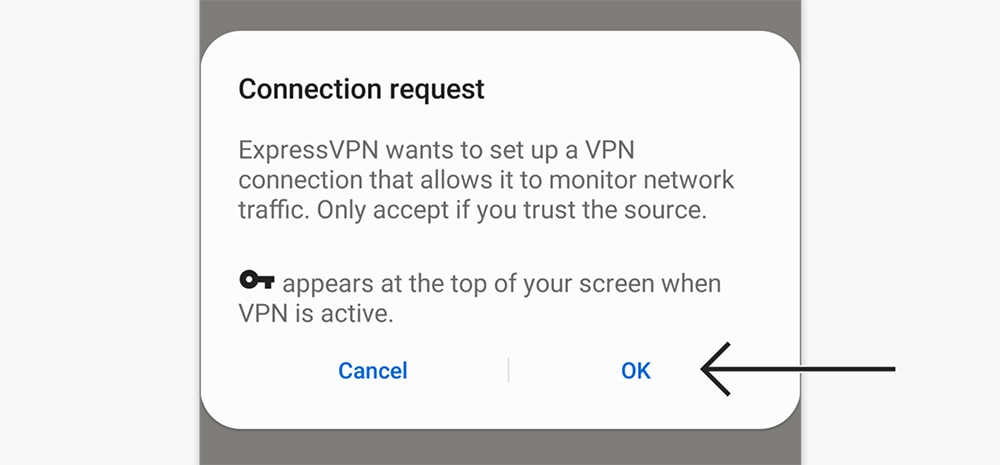ExpressVPN comes with a native Android app, available for an extensive range of devices. With that said, we’ll give you step-by-step instructions on how to set-up ExpressVPN app on your Android 5.0 or newer – so, here’s all you need to know.
1. First, you must subscribe to ExpressVPN (use the provided link).
2. Select ‘Get ExpressVPN,’ pick a subscription, and input your details.
3. Once done, return to ExpressVPN’s website (to its homepage).
4. Use the website’s main menu to tap on ‘My Account.’
5. Then, sign-in to your account using your email and password.
6. Keep your eye on your email inbox, as you’ll need to paste a verification code from there.
7. ExpressVPN’s website should automatically recognize that you’re on Android.
8. At this moment, you should see two options. Tap on ‘Get it on Google Play.’
9. The Play Store will now open, from where you can download the ExpressVPN app.
10. If you don’t have the Play Store, tap on ‘Download APK’ to download the app manually.
11. Install the VPN app – manually (following on-screen prompts) or via the Play Store.
12. Then, launch ExpressVPN and tap on ‘Sign In.’
13. You will be asked for your email and password, so input the required information.
14. Decide if you want to send anonymous data (tap on ‘OK’ or ‘No, Thanks’).
15. Also, tap on ‘OK‘ when asked to install a VPN profile on your Android.
16. At this moment, you should see ExpressVPN’s home screen.
17. To connect to the nearest server, tap on the prominent ON/OFF button.
18. To disconnect, tap the ON/OFF button again, and the interface will turn red.
19. If you want to pick a custom server, tap on the ‘Smart Location‘ button.
20. Pick any server using the tabs at the top of your screen (select a server’s name).
21. Once you return to ExpressVPN’s home page, tap the ON/OFF button again.
22. That’s it – you’ve now picked a custom server, and you’ve secured your data!
This is where we conclude our guide on how to set-up ExpressVPN on Android. If you have any questions, don’t hesitate to post a comment below. Lastly, thanks for reading!
- Is This the End of the Crypto Bull Market? - February 26, 2025
- SEC vs. Ripple Lawsuit Takes a Shocking New Turn - February 25, 2025
- Deep Dive: Why U.S. National Debt Has Reached Unprecedented Levels - February 25, 2025