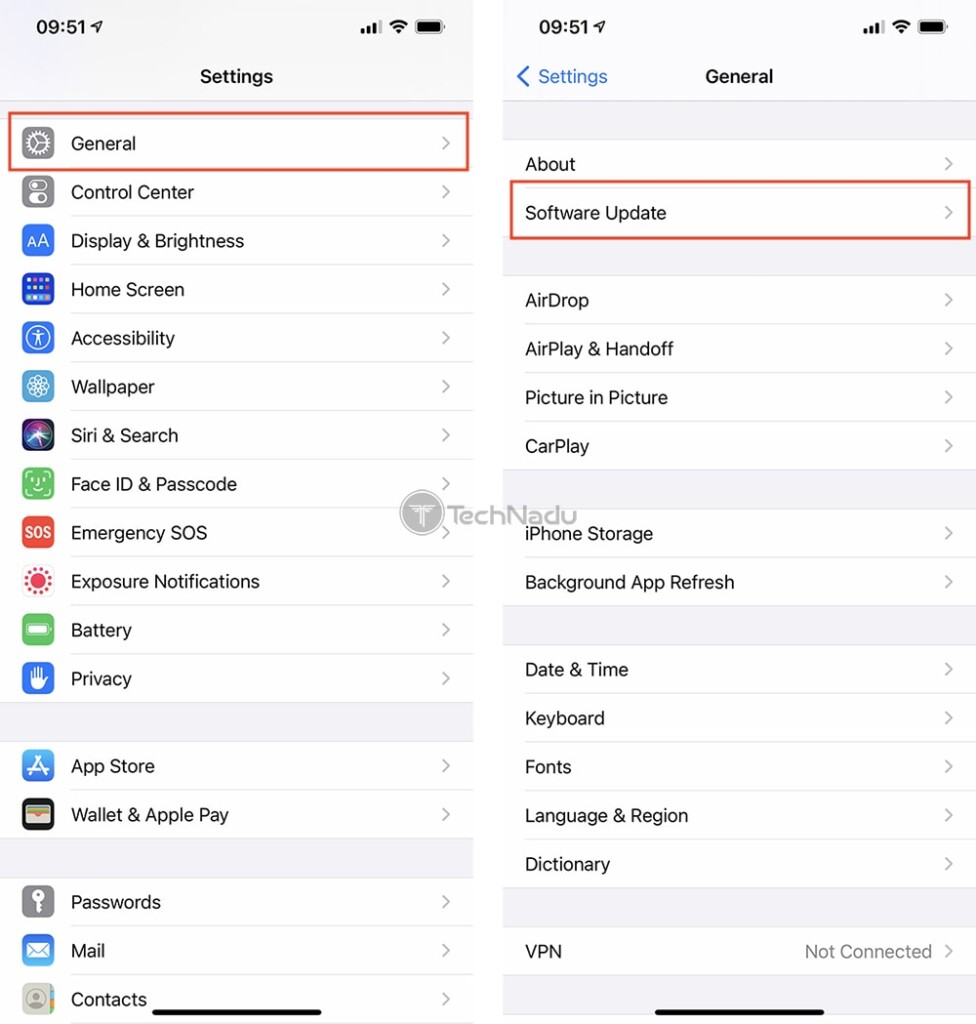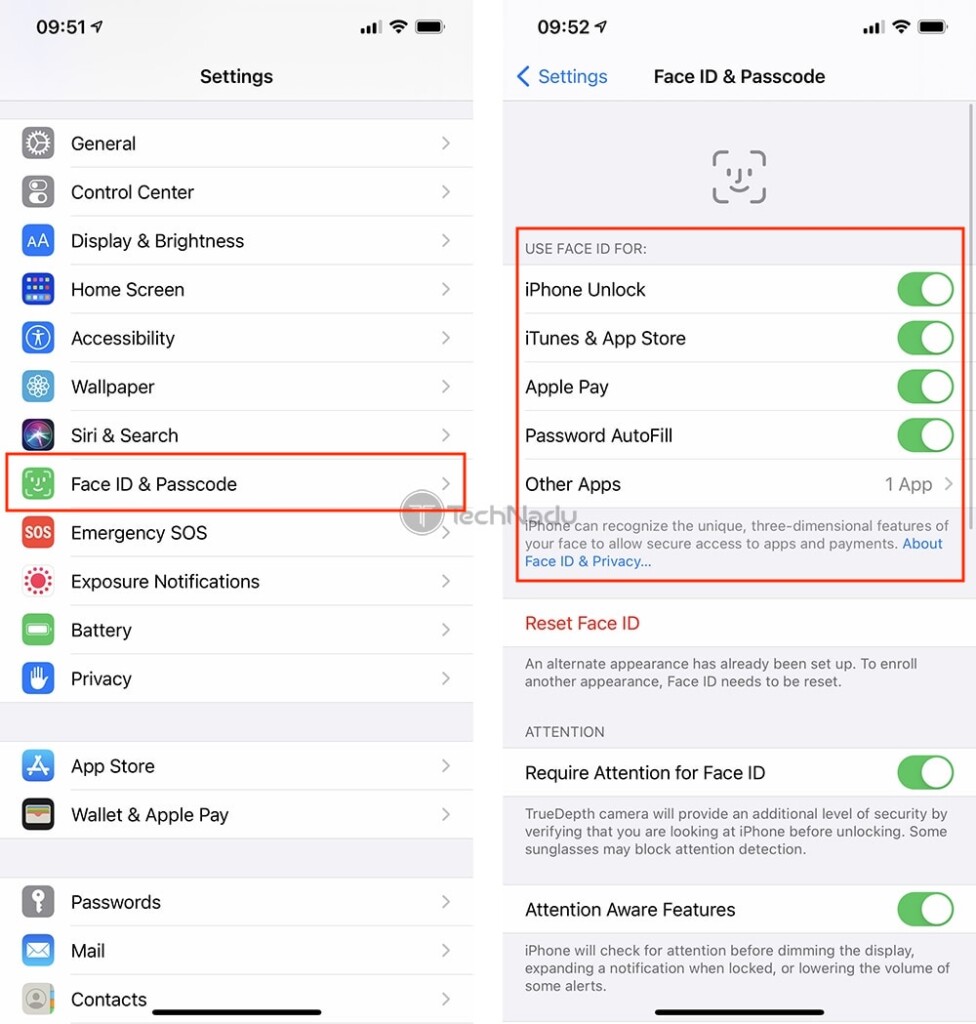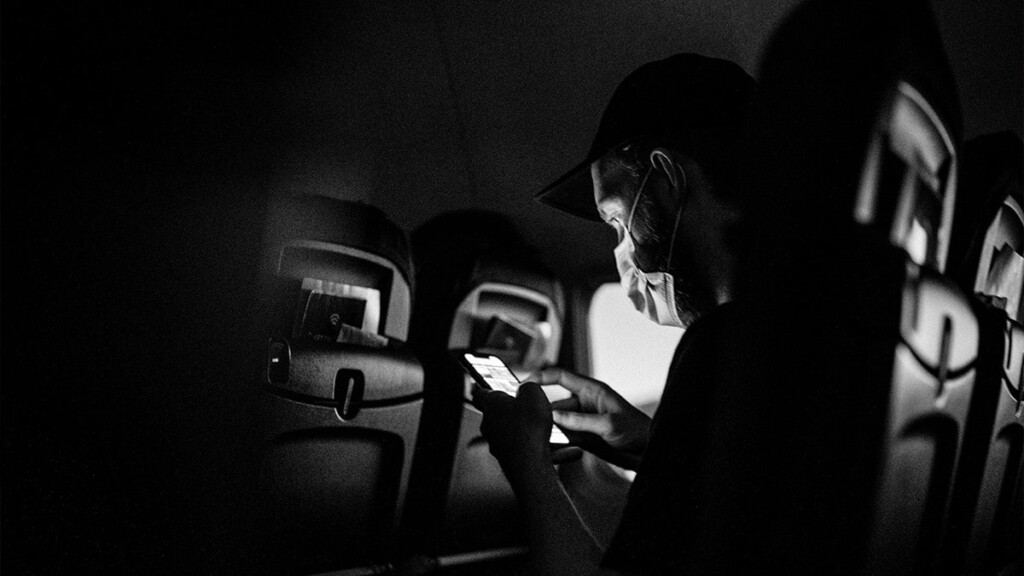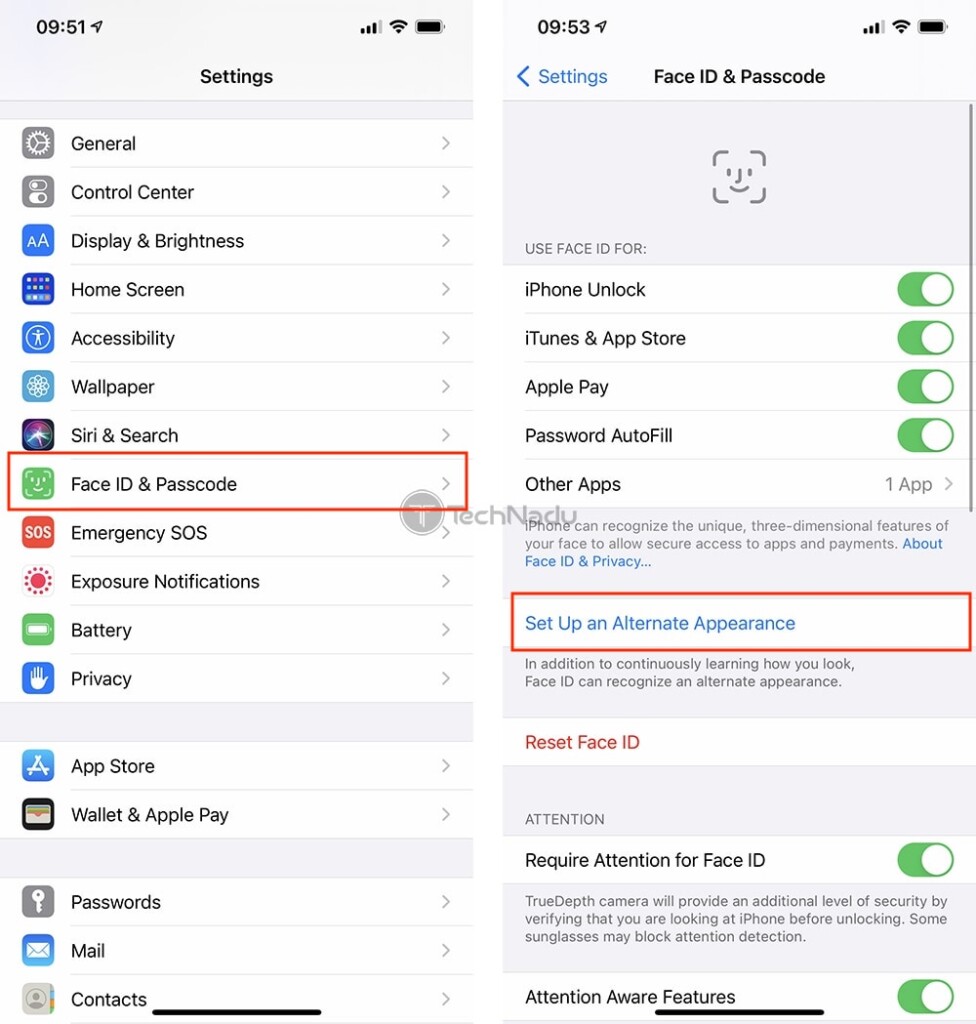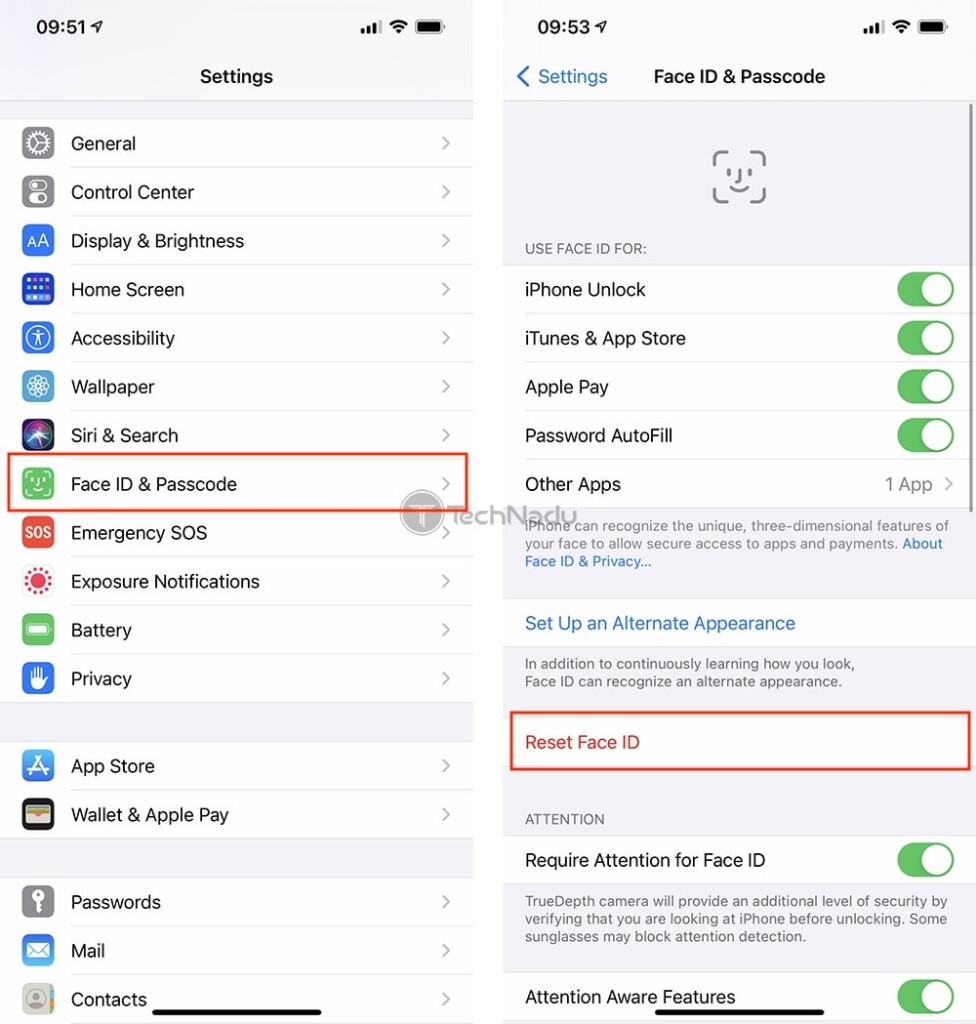Table of Contents
Face ID is an unbelievably useful system whose functionality extends beyond going past your iPhone’s lock screen. It’s used to authenticate all kinds of actions on your phone. Therefore, if you’re having issues with Face ID, you’ll encounter many obstacles. With that said, if Face ID isn’t working on your iPhone, we’re here to offer a series of solutions.
Before we jump in, a useful note: all of the solutions found below help you resolve software issues with Face ID. However, if your front-facing camera’s hardware is broken (physically), you will need to visit your local Apple store. Considering that the majority of Face ID issues are software-related, let’s hope that this guide will help you find a solution.
7 Proven Ways to Fix Face ID Not Working Issues on iPhone!
It’s true – there are seven different things you can do to fix Face ID “not working” issues. These range from updating your device, diving into Face ID settings, up to resetting Face ID – so, let’s start with the easiest and quickest solutions.
1. Check & Install the Latest iOS/iPadOS Update
In general, making sure your iPhone is up-to-date is always a good idea. Apple releases major iOS updates once a year and incremental updates every couple of months. Each of those updates helps resolve issues in the background, making your iPhone’s software more stable (and that includes your Face ID as well).
With that said, here’s how to check if there’s a new update for your iPhone’s operating system (and how to install it as well).
- Navigate to Settings > General > Software Update. Tap on that option, and your iPhone will check whether an update is available. If there’s a new update, this is where you’ll see its details.
- To install the latest update, tap on ‘Download and Install.’ Then, once the update is ready, tap on ‘Install.’ Keep in mind that your iPhone will need to be charged for this process to begin.
- You can also tap on Later > Remind me Later or Install Tonight, which will prompt your iPhone to install the update once you plug your device into power before going to sleep. Therefore, this process will be done entirely in the background.
2. Give Restarting Your iPhone a Try
One of the unspoken rules to keep your iPhone’s performance at its best is to restart it every now and then (at least once a week). If your phone’s Face ID doesn’t work, and if a software error causes that, give it a try restarting your device, as explained just below.
- Press and hold either Volume buttons (on the left side) and the Side button (on the right side) until the ‘Power Off’ slider appears at the top of your phone’s screen. Then, drag the slider all the way to the right.
- Wait around 30 seconds for your device to turn off completely. Then, turn it back on by pressing the Side button until you see the Apple logo. That’s it!
3. Recheck Your Face ID Settings for Any Problems
To make sure your Face ID works as expected, it’s worth rechecking its settings. That means you should navigate to Settings > Face ID & Passcode. Once you do so, pay attention to the following things.
- First, check whether Face ID is set up. For some reason, your iPhone might reset your Face ID on its own (which doesn’t happen often, though). So, recheck whether Face ID shows any issues on this page and whether everything looks ready to be used.
- Also, make sure to check that you’ve enabled Face ID for the features you want. In case you didn’t know, Face ID can be used to unlock your iPhone, purchase App Store items, pay with Apple Pay, and auto-fill passwords (and yes, you can decide for which of those features you want to use Face ID to authenticate your actions).
4. Is Something Covering the TrueDepth Camera?
We’re sure that many of you use iPhone cases and screen protectors. After all, no one wants to see their smartphone scratched or damaged by accident, right? Even though cases and screen protectors come as a solution, they can also cause Face ID to stop working. That’s because they can cover the TrueDepth camera, effectively disabling Face ID.
There’s something interesting to note here. When you place a screen protector, your iPhone’s front camera might still work without any issues. However, just because your phone’s front-facing camera works doesn’t mean that Face ID works as well. That’s because Face ID sends out light projectors to capture images of your facial features.
In other words, your iPhone’s entire notch comes filled with different types of hardware components that comprise what’s known as the TrueDepth camera. With that said, make sure that no part of that notch is covered (by a case), and use a screen protector that supports Face ID. And lastly, apply a screen protector very carefully to avoid any residue or dirt showing up across the TrueDepth camera.
5. Is Something Covering Your Face?
We hope that you’re wearing a face mask, keeping yourself and others protected. The COVID-19 pandemic has (rather quickly and unexpectedly) forced us to wear face masks, giving our personal devices very little time to catch up. Therefore, it’s not surprising that Face ID doesn’t work if you’re wearing a face mask. Instead, you will be asked for a passcode to unlock your phone.
It’s also interesting to note that Face ID should work with most glasses without any problems. However, sunglasses designed to block certain light types will cause Face ID to stop working (as they prevent Face ID’s infrared light). Therefore, we recommend trying to interact with Face ID without anything covering your face.
6. Try Adding an Alternate Appearance to Face ID
You might not know that Face ID is a feature that keeps on growing – on its own. Face ID continuously learns about your facial features and expressions, becoming more successful and more precise as you use it. However, there’s something you can do to further help Face ID recognize you.
Apple has built-in an interesting feature into Face ID, letting you create a new appearance and then add that appearance to your locally stored database. With that said, here’s how to add an alternate appearance.
- Navigate to Settings > Face ID & Passcode. Enter your passcode if asked.
- Then, scroll down a bit and tap on ‘Set Up an Alternate Appearance.’ You will then see the same interface you saw when setting up Face ID initially. That means you’ll need to look straight into your iPhone and then gently move your head. If you’re unable to move your head, tap on ‘Accessibility Options.’
- As you move your head around, you will see the progress Face ID is making. Once done, a confirmation will appear on your phone’s screen. You will need to go through this procedure twice. One finished, tap ‘Done.’
7. Try Resetting Your iPhone’s Face ID
And lastly, we have one more solution to fixing Face ID – by resetting this feature. In other words, we’ll instruct you to delete your existing Face ID database and then set a new one from scratch. Make sure to go through the following steps.
- Go to Settings > Face ID & Passcode.
- Scroll a bit down and tap on ‘Reset Face ID.’ Strangely enough, you won’t see any confirmation or warning, as your Face ID data will be deleted as soon as you tap on ‘Reset Face ID.’ Then, proceed by tapping on ‘Set Up Face ID.’
- You will now need to set up Face ID again by allowing the TrueDepth camera to scan your facial features. There are two rounds of scanning to go through, and you need to tap on ‘Done‘ once you finish. That’s it!
So, did you manage to fix Face ID? Which of the solutions to resolving Face ID problems from this article worked for you? Let us know via the comments section below. And of course – thanks for reading!
- Is This the End of the Crypto Bull Market? - February 26, 2025
- SEC vs. Ripple Lawsuit Takes a Shocking New Turn - February 25, 2025
- Deep Dive: Why U.S. National Debt Has Reached Unprecedented Levels - February 25, 2025