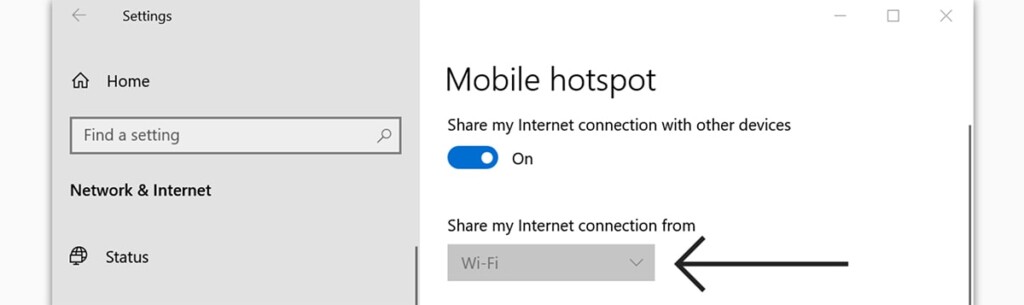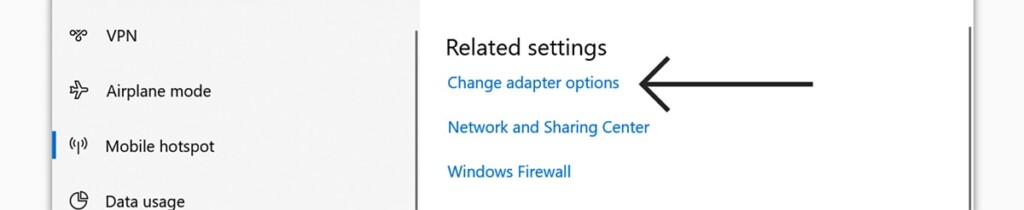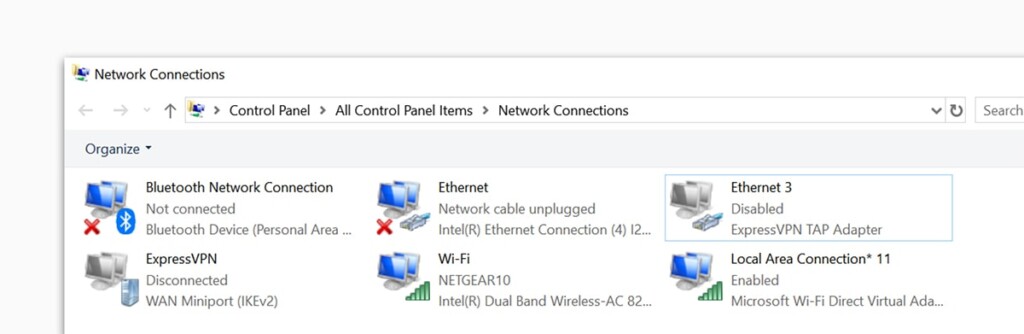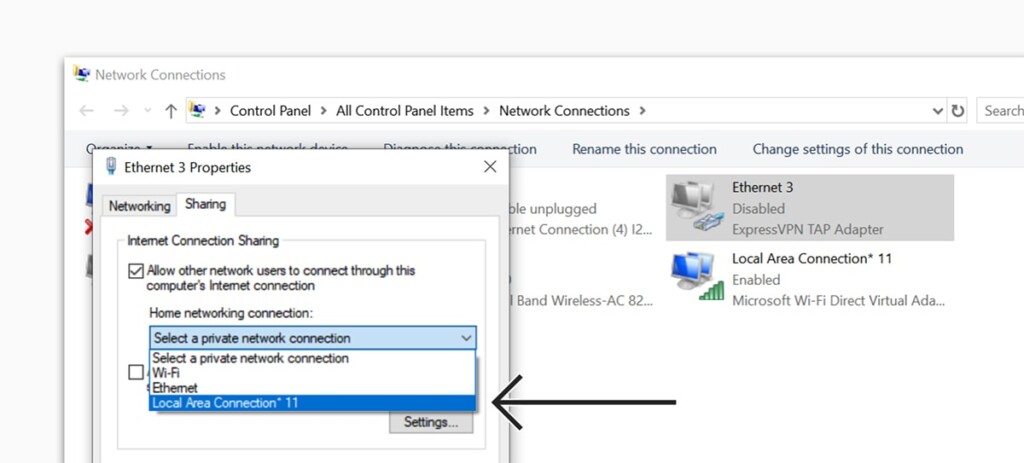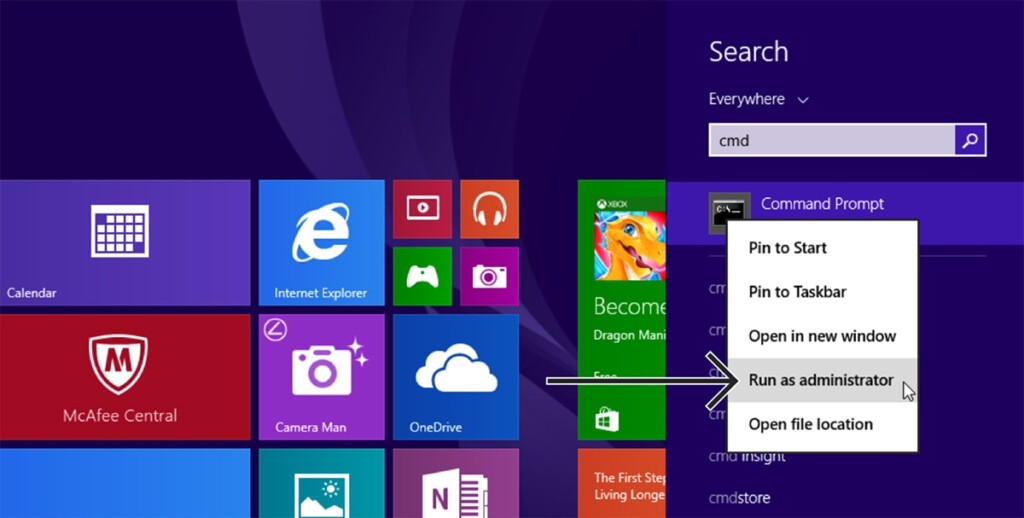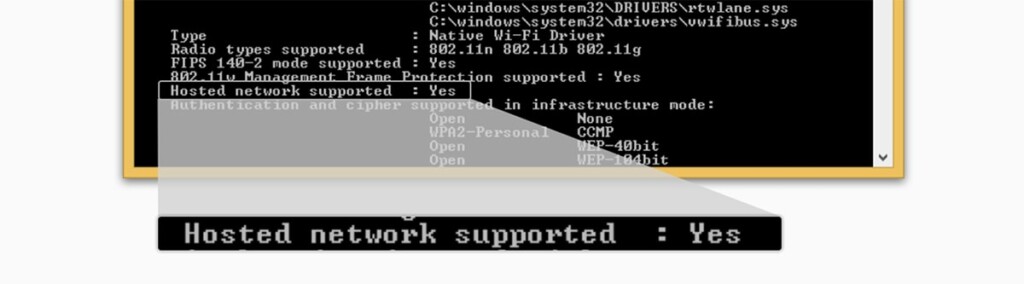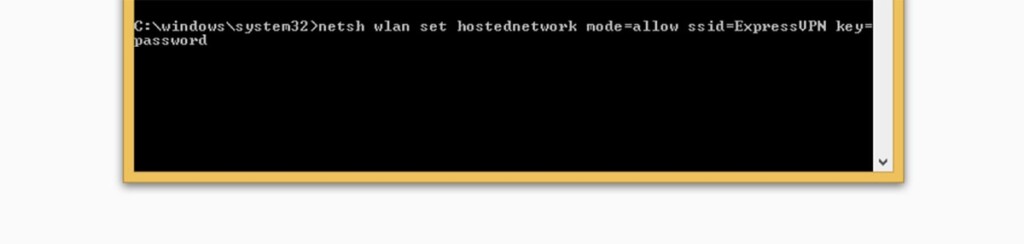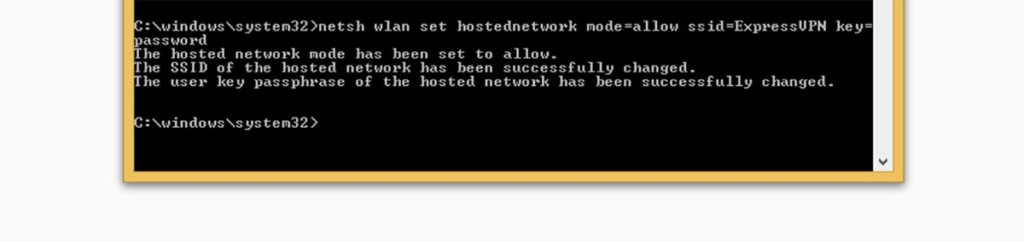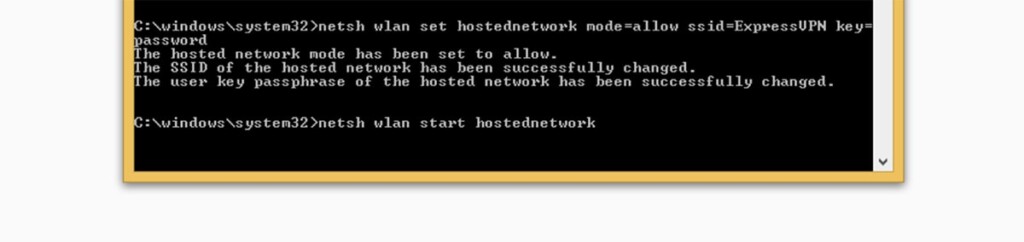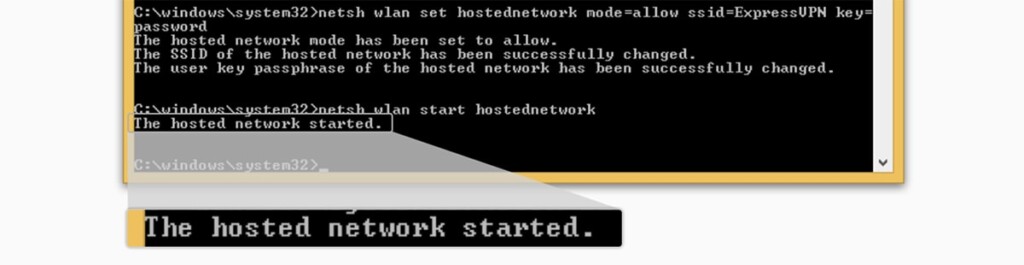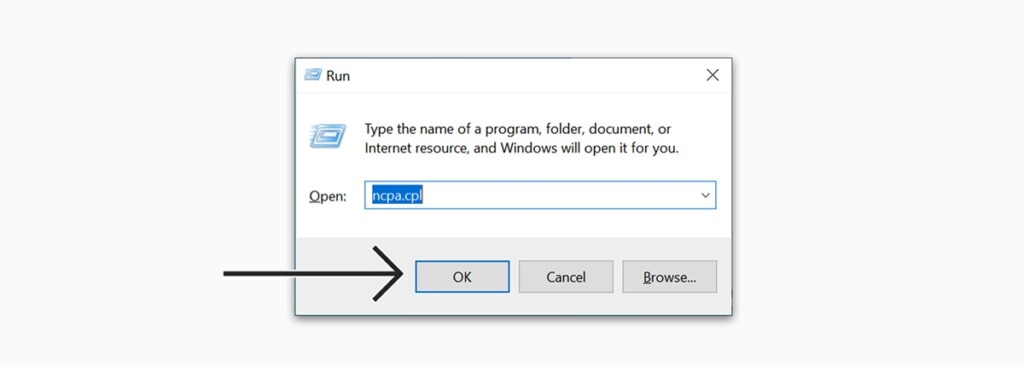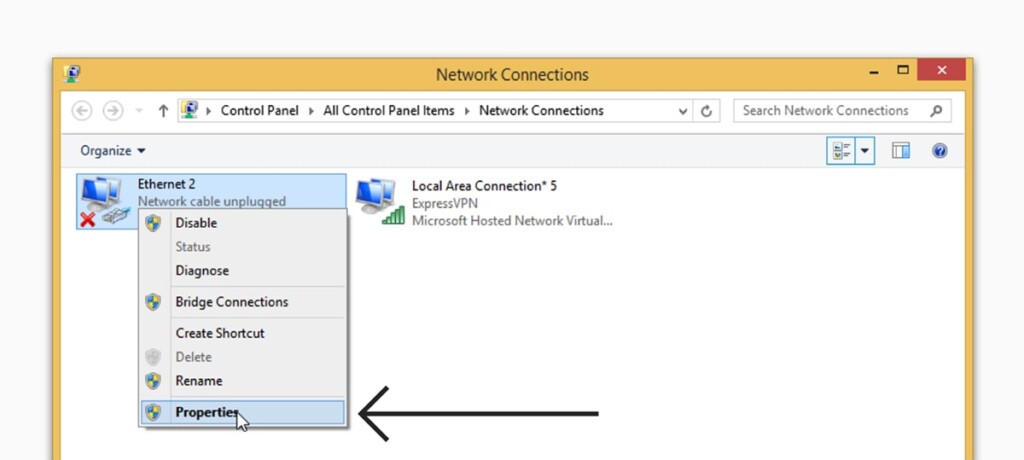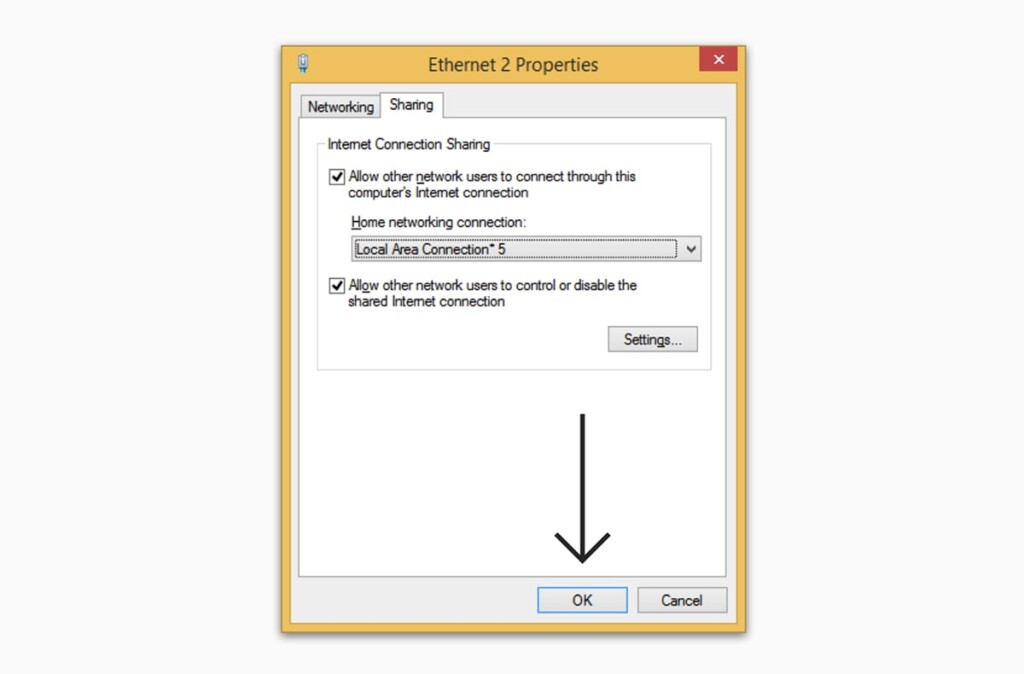Table of Contents
If you have devices that don’t support running VPN services natively, there are still methods to cover those as well. With that said, you’ll want to know how to share your ExpressVPN connection from your Windows PC. And yes – that’s precisely what we’ll show you.
1. The first step would be to sign up for ExpressVPN.
2. You’ll land on ExpressVPN’s website, where you need to click on ‘Get ExpressVPN.’
3. Select a subscription plan (go for a long-term plan if you’re after a discount).
4. Then, provide your email address and finalize the sign-up procedure.
5. Now, proceed to install the ExpressVPN app on your Windows computer.
6. Once you install the ExpressVPN app, don’t forget to launch it and log in.
7. Make sure that the app is ready – but DON’T connect to a server just yet.
8. Launch the Start Menu and select ‘Settings.’
9. Then, navigate to Network & Internet > Mobile Hotspot.
10. Flip the switch just underneath the ‘Mobile Hotspot‘ heading. It should say ‘ON.’
11. Also, make sure to pick ‘Wi-Fi‘ underneath ‘Share My Internet Connection From.’
12. You need to set up a new Internet connection, so click on ‘Edit.’
13. Select the ‘Change Adapter Options‘ link in the ‘Related Settings’ group.
14. At this moment, you should be looking at your network connections (a grid of icons).
15. First, note the name of your newly created connection.
16. Now, right-click on ‘ExpressVPN TAP Adapter‘ and pick ‘Properties.’
17. Select ‘Sharing‘ and check the first box you’ll see there (enabling Internet sharing).
18. Then, make sure to pick the name of the newly created Internet connection.
19. To apply the changes, click on ‘OK,’ and the ‘Properies’ window will close.
20. If you’re on Windows 8, you first need to check if your PC is compatible.
21. Press the Windows key + S to launch the search bar.
22. Type in ‘CMD,’ right-click on ‘Command Prompt‘ and pick ‘Run as Administrator.’
23. In the Command Prompt, type in “netsh wlan show drivers” and hit Enter.
24. Check for a note saying, “Hosted network supported: YES.”
25. Now, type the following command in the Command Prompt – “netsh wlan set hostednetwork mode=allow ssid=NETWORKNAME key=PASSWORD” and press Enter. However, keep in mind that you need to choose a name for your network for the ‘SSID’ bit, and for the ‘key’ bit, you need to create a password for your network.
26. Wait a couple of seconds, and you should see a series of confirmation messages.
27. Now, it’s time to initialize the newly created virtual router using the Command Prompt.
28. Type in “netsh wlan start hostednetwork” and press the Enter key to confirm.
29. Wait a couple of seconds, and you should see a confirmation message.
30. Now, press the Windows key + R, type in “ncpa.cpl” and press Enter.
31. Right-click on ‘ExpressVPN TAP Adapter‘ and pick ‘Properties.’
32. Select ‘Sharing‘ and check the first box you’ll see there. Then, press ‘OK.’
33. And also, pick the newly created Wi-Fi connection from the dropdown menu.
34. Launch the ExpressVPN app on your Windows PC, and wait until it fully opens.
35. Then, press the ON/OFF switch to connect to the nearest server.
36. Once the app’s interface turns green, your VPN connection will become active.
37. From this moment on, your Windows PC will start sharing your VPN connection.
38. To connect to a different server, use the button below the ON/OFF switch.
39. Pick any server’s name and double-click on it. You’ll re-connect automatically.
40. Finally, let’s show you how to disable your newly created virtual router.
41. On Windows 10, go to Settings > Network & Internet > Mobile Hotspot.
42. Then, flip the switch you’ll see there (to ‘OFF‘).
43. On Windows 8, launch the Command Prompt once again.
44. Then, type in “netsh wlan stop hostednetwork.” That’s it!
That would be all on how to share your ExpressVPN connection from your Windows PC. In case you have any questions or doubts, make sure to post your comment just below. You can be sure that we’ll respond in a timely manner. And lastly, thank you for reading!
- CryptoQuant Analyst: Bitcoin Nowhere Near Its Peak – Buckle Up, Hodlers! - December 21, 2024
- Chainalysis: $2.2 Billion Lost to Crypto Hacks in 2024 - December 21, 2024
- Bank of Japan leaves interest rate unchanged: Impact on the macroeconomy and the crypto market - December 20, 2024