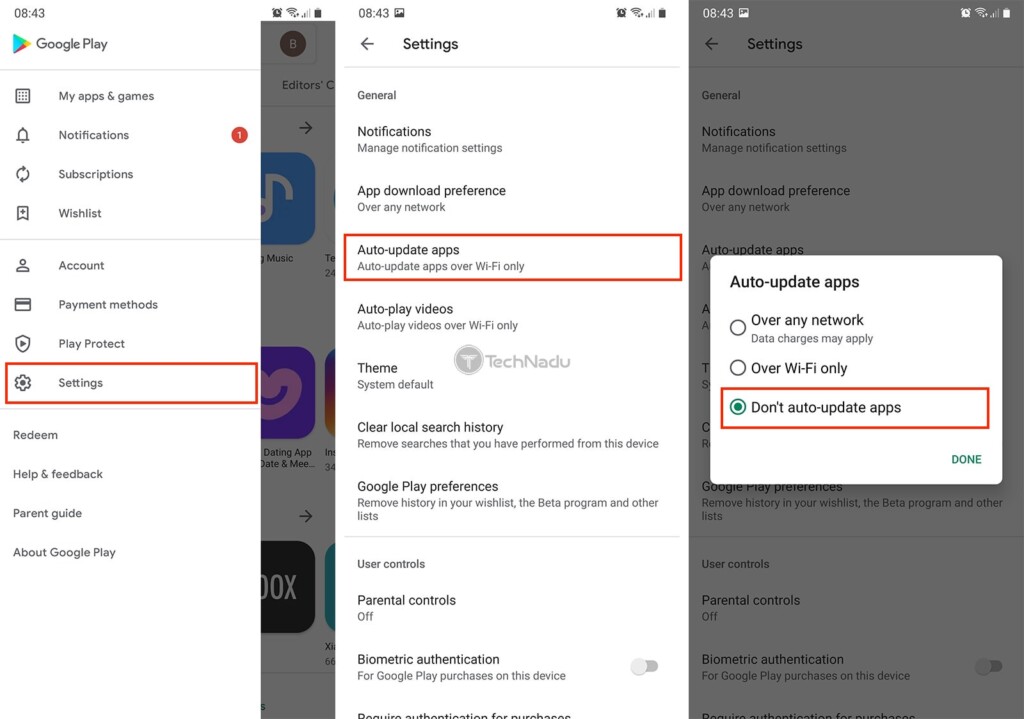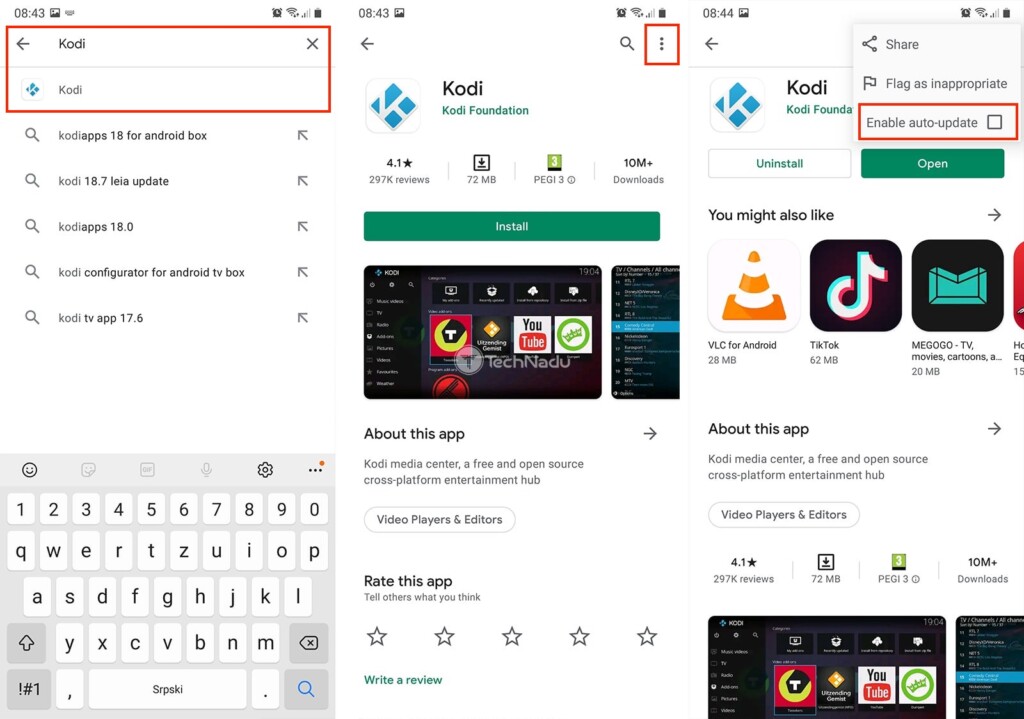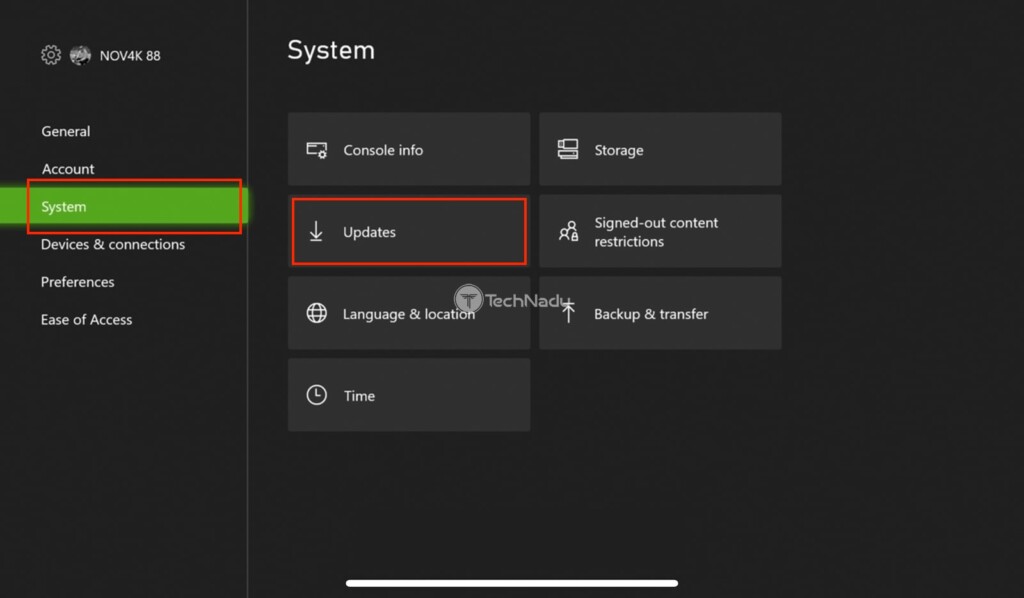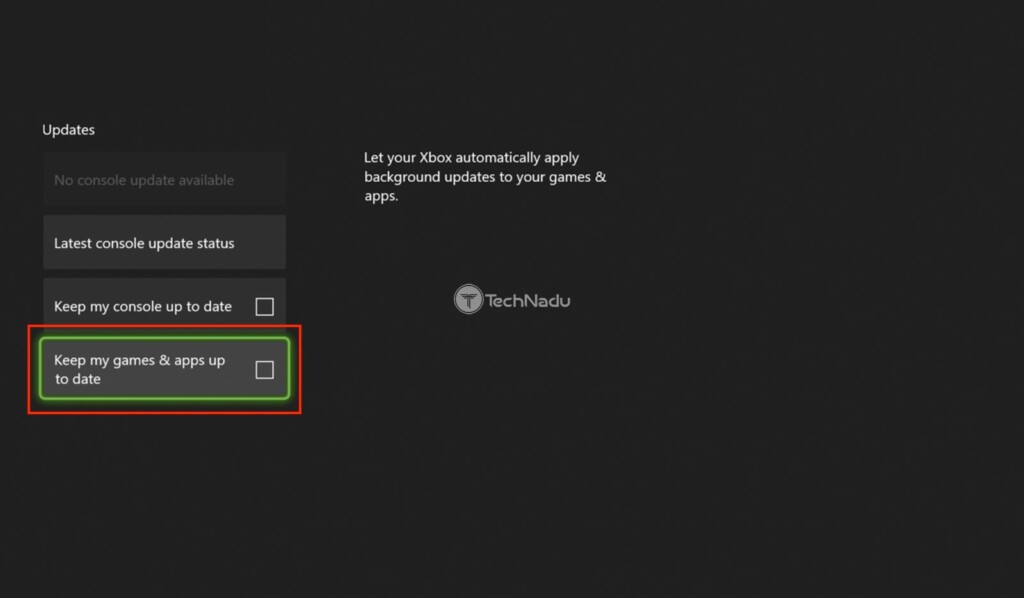Table of Contents
Many of us were surprised to see Kodi 19 ‘Matrix’ being released so unexpectedly. What initially looked like a minor update turned out to be a major update that “broke” hundreds of add-ons. That is especially true for users on platforms such as Android and Windows, where Kodi 18.9 was updated to Kodi 19.0 entirely automatically. We’re sure you don’t want to make the same mistake twice, so let’s talk about how to stop Kodi from auto-updating.
First, a few useful bits of information. Keep in mind that Kodi doesn’t have an auto-update mechanism on its own. Instead, your device’s operating system is set up to auto-update Kodi, which is a possibility on platforms such as Android, Android TV, Nvidia Shield TV, Windows, and Xbox. So, we’ll tell you how to disable this feature.
How to Stop Kodi from Auto-Updating on Android
Managing the way your Android apps are updated is done via the Google Play Store. More precisely, there are two ways to prevent Kodi’s automatic updates. First, we’ll show you how to prevent all your Android apps from updating, as explained just below.
- Launch the Google Play Store on your Android phone or tablet.
- Then, click on the “hamburger” button in the top-left corner. A menu should appear.
- You need to tap on “Settings,” opening a range of Play Store fine-tuning tools.
- Make sure to select ‘Auto-Update Apps‘ followed by ‘Don’t Auto-Update Apps.’
- That’s it! From now on, you will need to update any apps installed from the Google Play Store manually, and that applies to Kodi as well.
In case you’d like to stop Kodi from auto-updating while letting other Android apps update on their known, know that this kind of set-up is possible. Here’s how that is done.
- Launch the Google Play Store and tap on the top-placed search bar.
- Type in ‘Kodi‘ and select the app from the list of search results.
- You should now see Kodi’s overview. Tap on the ‘three dots’ icon in the top-right corner.
- A dropdown menu should appear. You need to tap on ‘Enable Auto-Update.’ Then, make sure that the box next to that option is left unchecked.
- That’s it! From now on, Kodi won’t update on its own. You will still see if an update is available, but you’ll need to install it manually. Other Android apps will continue to auto-update.
How to Stop Kodi from Auto-Updating on Android TV & Nvidia Shield TV
Android TV comes in many different flavors, and that applies to Nvidia’s Shield TV as well. With that said, we’ll provide a general guide on disabling automatic app updates, so here’s what you need to know.
- Using your Android TV device, navigate to ‘Settings.’
- Then, go to System > Advanced > Software Update > Menu button (three vertical dots) > Settings. You should now see a couple of options regarding the way your apps are updated.
- You need to select ‘Auto-Update Apps‘ and then pick the relevant option.
Older versions of Android TV might use Google’s Play Store to help you manage automatic app updates. In that case, you’ll want to do the following.
- Open the Play Store on your Android TV and select the ‘hamburger’ button (in the top-left corner of your screen).
- Pick ‘Settings,’ and then select ‘Auto-Update Apps.’
- Finally, pick the suitable option from here, which would be ‘Don’t Auto-Update Apps,’ and return to your Android TV’s home screen. That’s it!
How to Stop Kodi from Auto-Updating on Windows
When it comes to Windows, Kodi can auto-update only if you’ve installed it from the Microsoft App Store. With that said, here’s how to disable this option on Windows 10.
- Select the ‘Start‘ button (bottom-left corner) and open ‘Microsoft Store.’
- Now, select the account menu (the ‘three dots’ icon) in the upper-right corner.
- Navigate to Settings > App Updates.
- Lastly, select ‘OFF‘ for the ‘Update Apps Automatically‘ field.
How to Stop Kodi from Auto-Updating on Xbox
And lastly, we have one more platform where Kodi might get auto-updated – and yes, we’re talking about Xbox. Here are the steps to turn off Kodi’s auto-update feature on your Xbox One X/S or Xbox Series X/S console.
- Using your Xbox console, navigate to the ‘Settings‘ app.
- Then, using the left-placed menu, go to ‘System.’
- On the right-hand side, select ‘Updates.’
- And finally, un-check the box next to ‘Keep my games & apps up to date.’
With that said, you’ve reached the end of our guide. In case of any questions or doubts, don’t hesitate to post a comment below. And also – enjoy using Kodi!
- Is This the End of the Crypto Bull Market? - February 26, 2025
- SEC vs. Ripple Lawsuit Takes a Shocking New Turn - February 25, 2025
- Deep Dive: Why U.S. National Debt Has Reached Unprecedented Levels - February 25, 2025